Word怎么制作等长下划线?Word文档中,有时我们需要设置规整的格式,比如人员档案中,姓名、编号、单位、电话等,常会设置等长的下划线留出空白。但是因为填写的内容长短不一,往往会导致填写后,设置好的下划线也参差不齐,很不美观。

上述问题,可以通过表格来完美解决。首先在Word 2016中切换到“插入”选项卡,按照实际需要插入一个空白的表格。

接下来在表格左侧输入相应的项目名称,并调整好表格的大小。

接下来选中表格左侧的所有单元格,再切换到“表格工具-设计”选项卡,点击工具栏中的“边框”,从下拉菜单中选择“无框线”,则左侧的所有表格线就消失了。

同样方法,在右侧分别选中每一个单元格,并通过“边框”下拉菜单,将不需要的框线全去掉,只剩下底线即可。这时就实现了等长下划线效果,而且不会随着输入内容而改变线长,保持了整齐美观。
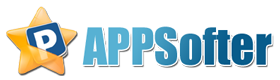
![学习助手 日语假名学习 - StickyStudy Japanese Kana [iOS]](http://wx3.sinaimg.cn/mw690/69a93721gy1fizjf55jllj20aw0jczli.jpg)
![Mac版首免/冒险解谜 迷失之地:Inbetween Land (Full)[Mac/iOS]](http://a4.mzstatic.com/us/r30/Purple/v4/8a/9b/83/8a9b8360-1b2c-ca62-8e01-ee0444e1cb52/screen800x500.jpeg)
![[京东自营][5499元起]中国风七彩虹游戏本将星X15开卖](https://www.appsofter.com/wp-content/uploads/2021/03/2021030511533983.jpg)

![图像处理 - 特效照片工作室 FX Photo Studio: pro effects & filters, fast camera plus photo editor [iPhone]](http://ww2.sinaimg.cn/mw690/69a93721gw1ey7huhfppjj208w0fs0ud.jpg)
![泥塑互动书 三只小猪:Three little pigs. The story [iPad]](http://a5.mzstatic.com/us/r30/Purple/v4/e6/09/96/e6099624-0df6-f821-a477-652cc3231848/screen480x480.jpeg)
![指划冬运会 - Flick Champions Winter Sports [iOS]](http://wx3.sinaimg.cn/mw690/69a93721gy1fgkpvbthpsj20fs08wab2.jpg)
![闹钟工具 时间机器:Timegg Pro [iPhone]](http://a2.mzstatic.com/us/r30/Purple4/v4/6f/96/13/6f96134d-8e25-a2bc-db51-b1c83617c670/screen568x568.jpeg)
![Winky Think 逻辑拼图:Winky Think Logic Puzzles [iOS]](http://a2.mzstatic.com/us/r30/Purple1/v4/23/03/3d/23033df1-d0d5-271c-45c6-8662c587cb1a/screen640x640.jpeg)